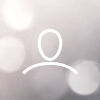Overview
As part of our implementation of Procurement Act 23 (PA23) features, we are pleased to advise we have implemented an Assessment Summary report. The Assessment Summary report will draw together the information needed to feedback to suppliers as to why they were unsuccessful in their bid in line with the PA23 guidance, which includes the information provided to the winning bidder. In providing the ability to modify reports, winning bidder guidance can, if necessary, also be redacted to remove commercially sensitive information.
This article explains how to use the Assessment Summary report feature in AWARD®. It provides a step-by-step guide to generate and customise reports.
TABLE OF CONTENTS
- What is the Assessment Summary report?:
- Why Use the Assessment Summary report?:
- How to Use the Assessment Summary Report:
- Troubleshooting/Additional information
What is the Assessment Summary report?:
The Assessment Summary report consolidates the information required to provide feedback to suppliers. It includes details from both the supplier being debriefed (referred to as the Base Submission) and the winning submission, enabling a clear comparison.
This feature is part of the AWARD execute licence package and includes both default and custom report options.
Why Use the Assessment Summary report?:
The Assessment Summary report is a powerful tool for providing feedback to suppliers. It helps you:
- Compare the winning bid with other submissions.
- Redact commercially sensitive information when necessary.
- Enhance transparency.
How to Use the Assessment Summary Report:
Default Reports
In AWARD® , you can generate assessment summaries using two types of default reports:
- Word Report:
- Navigate to Project > Reports > Results > Assessment Summary Report.
- Select a Base and Winning Submission.
- The report will display Answer Measure options (Scores, Rationales, etc.) for both submissions.
- Export the report to Word. For better readability, use a customised report template.
- TOP TIP: Report Format we Recommend selecting "Summary" view (rather than "detailed):
- Excel Report:
- Navigate to Project > Reports > Excel > Assessment Summary Worksheet.
- Select a Base and Winning Submission.
- The report will display Answer Measure options for both submissions.
- Export the report to Excel.
Custom Reports
You also have the ability to create custom reports with components specific to the assessment summary.
Project > Reports > Manage reports (button)
The required custom report components are:
- Word: Use the report component Assessment Summary.
- Excel: Use the report component Assessment Summary Worksheet.
Troubleshooting/Additional information
If you encounter issues with the Assessment Summary report, consider the following solutions:
- Report Not Generating: Ensure you have selected both a Base and Winning Submission.
- Incorrect Data Display: Verify that the Answer Measure options are correctly configured in your criteria.
Related Articles