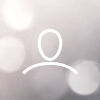This article details how you can create custom reports in AWARD®. Reports are a powerful way to display and analyse your Account and Project data. Custom reports offer enhanced capability beyond our standard reports, allowing you to include various elements such as tables, charts, text, and more. Reports are comprised of Report Components which detail the elements specific to your project. Additionally, you can also customise your reports by choosing the style, format, and options that suit your needs. Custom reports can be created at both the account and the project level.
In this article you will learn more about Report Components, how to create a Custom Report and how to further customise a Custom Report in AWARD®.
Understanding Report Components
Report components are the building blocks of your report. The available components depend on your project type and the data in your project. For instance, a Supplier Interaction Project might use a Supplier Acknowledgement component, while a Work Group with Tasks enabled could use a Task Details component. Please refer to the attached spreadsheet, “List of report Components.xlsx”, for a comprehensive list of report components.
Preparing to Create a Report
Before you start, note that some report components allow for further data refinement. For instance, supplier, exercise, or lot components may let you select specific suppliers, exercises, or lots. Communication components offer a status filter: New, In Progress, Closed, or Invalidated.
When creating custom reports, it’s often easier to start with fewer components and add more as needed.
Creating a New Report
Here’s a step-by-step guide to creating a new report:
- Navigate to the Reports option from the Project Home Page. For an Account-level Report, click Administration then Reports.
- Click Manage Reports to open the Custom Reports page.
- Click Create to open the Create Report page.
- Provide a Name and Description for your Report. Note: “/” is not allowed in the name.
- Choose a Report Type. Select Single Report for a standard report with multiple components, or choose another option for a Report Pack. A Report Pack will be exported as a zip file containing Word or Excel files.
- Select a Template Style (or use the default Any).
- Choose an Output Style: Microsoft Word or Microsoft Excel.
- Click Save to open the View Report page.
- On the View Report page, click Add under Report Components.
- Choose the components to add to your Report and click Add.
- Click Close to return to the Custom reports setup page.
- Click Close again to return to the Reports tab.
You’ve now created a new Report with the default options. You can run it from the Custom Reports section on the Project Reports page. If you want to customise your Report further, see the next section.
How to Further Customise Your Report
You can customise your report by changing and rearranging the components. To customise your report, follow these steps:
- Navigate to your custom report.
- From the Project Home Page, click the Reports option.
- For account-level reports, click Administration then Reports.
- Click Manage Reports. The Custom Reports page appears.
- Click on the report you want to customise. The View Report page appears.
- On the View Report page, you can do the following:
- To add a new component, click the Add button. A list of available components will appear. Select the one you want to add and click OK.
- To remove a component, select the component or components from the list and click Remove.
- To change the report name or description, click Edit. Enter the new name or description and click OK.
- To delete the report, click Delete. A confirmation message will appear. Click Delete to confirm or Cancel to cancel.
- To rearrange the order of the components, use the Display Order arrows. Click the up or down arrow to move the selected component up or down in the list.
- To change the default values of a component, click on the component name. The Report Component View page appears.
- On the Report Component View page, you can do the following:
- To edit the component values, click Edit. Depending on the component, you may have the option to select e.g. a specific exercise, lot, or other criteria. Select the values you want and click Save. By preselecting these options, this will save you time from having to select the same values every time you run the report.
- To add or format headers and footers (for Word style reports only), click Edit. Under Header/Footer, enter the text you want to appear on the top or bottom of each page. You can use the formatting tools to change the font, size, colour, or alignment of the text.
- If you want to insert placeholders to show dynamic information, such as the report date, use the syntax ${REPORT.DATE}. But please note this step is only recommended for advanced users.
- Click Save to return to the Report Component View page.
- Repeat steps 5 to 7 for each component you want to customise.
- Click Close to return to the View Report page.
- Click Close to return to the Custom Reports page.
- Click Close to return to the Reports tab.
You have now customised your report. You can run it from the Custom Reports section on the project Reports tab.
To run the report, select the report from the list, set the desired parameters (if appropriate) and click your desired output option. The report will be generated and can be viewed on screen, downloaded to your computer or Saved to AWARD.
Related Articles:
Results Reports in AWARD
AWARD Account Reports