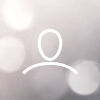This article explains how to deal with the answer sheet auto recover feature in AWARD®. This feature allows assessors to recover their answers in case of a system failure or a power outage. However, if the assessor does not acknowledge the recovery warnings, the project manager will see a warning message when running any results report.
This article details the Manager results reports warning message, how to access the custom report that contains the details of the affected questions, and how to resolve the issue.
What is answer sheet auto recover?
Answer sheet auto recover is a feature that automatically saves the assessor’s answers every few seconds. This way, if the assessor loses connection or power, they can resume their work from where they left off. When the assessor logs back in, they will see a warning message that asks them to confirm whether they want to restore their answers or discard them. The assessor needs to select the appropriate option to continue their work.
Project Manager warning message.
If the assessor does not acknowledge or correct their auto recovered answers, their answers will remain in the system as autosaved answers. These answers are not considered as final or submitted, and they may affect the accuracy of the results report. Therefore, when the project manager runs any results report, they will see a warning message at the top of the report that says:
Warning: There are Autosaved answers in this project.
Please be advised, this is purely a warning, it will not prevent the report from running. The warning will only disappear once the assessor acknowledges the recovery warnings and submits their answers.

How to view details of the recovered answers (via the custom report).
To see the details of the questions that have autosaved answers, you need to create a custom report that includes the report component “Incomplete Answers Worksheet”. To create a custom report, follow these steps:
- Go to the “Reports” tab and click on the “Manage Reports” button.
- Click on the "Create" button.
- Give your report a Name and a Description, select report type Single Report and Output style Excel and click on the “Save” button. The View Report page opens.
- Click the "Add" button in the Report Components table.
- Select the report components that you want to include in your report. Make sure to select the “Incomplete Answers Worksheet” or the "Answer Sheet Auto Recover Status" component, as this will show you the questions that have autosaved answers. Then click on the "Add" button.
- Click on the “Close” button to return to the Custom reports setup page.
- Click the“Close” button to return to the Reports page.
- Expand the Custom Reports area to view your report.
- Click on the report name you created in step 3 to run it
The custom report will show you the following information for each question that has autosaved answers:
- Exercise
- Revision (where relevant)
- Submission
- Lot (where relevant)
- Question Path
- Question
- User (Assessor name)
- Time (date and time action occurred)
- Answer status (autosaved or recovered)
You can use this information to contact the assessors and ask them to log back in and confirm their answers.
How to resolve the issue?
The issue will be resolved once the assessor acknowledges the recovery warnings and submits their answers. To do this, the assessor needs to:
- Log in to AWARD® and go to the project Home Page.
- Click on the question link that has autosaved answers.
- Review the answers and click on the “Save” or "Cancel" button to confirm their desired action.
- Once the assessor updates their answers, the warning message will no longer appear in the results reports, and the questions will disappear from the custom report.