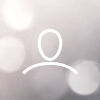Tasks can be created by Project Managers/Project Support Users in the following ways:
- as standalone items
- manually from Clarifications
- automatically from Clarifications
Tasks must be enabled on at least one Work Group. Once they are enabled a Tasks option will appear under the Communication option.

Creating standalone Tasks
To create a new Task:
- From the AWARD 6 Home Page, click the appropriate Project. The Project Home Page will be displayed.
- Click the Communication option on the toolbar.
- Click the Tasks option.
- Click the Create button. The Create Task page appears.
- Select the Work Group to be associated with the Task.
- Click Next.
- Select a Submission or None. This is for information only.
- Click Next.
- If the Due Date is being calculated automatically, this will be stated at the top of the page. Alternatively, there may be Due Date fields where you can enter a date if required.
- Select a Respondent. If you leave it as “Any”, then the Task can be responded to by anyone in the Work Group. (Only one of the team can respond – the first to do so will set the Task to Responded automatically.) If you select a specific Respondent then only they can respond (although the other Users in the Group can add Comments). The Respondent can be changed as long as a response has not been entered.
- Enter some text relating to the Task in the Request field. This is mandatory.
- Click Send. The Task will now appear in the Tasks list for all the Users in the Work Group.
Creating Tasks manually from Clarifications
You can create a Task manually on the View Clarification page by clicking Create in the Tasks
section:

The Request field will be pre-filled with the text from the source Clarification. You can update the Clarification with information relating to the Task by entering some text in the Comment field under Update Clarification:

Automatically-generated Tasks from Clarifications
See the section on creating Clarifications, where specifying a Clarification Category that is associated with a Task Workgroup will create the Task from the Clarification. These Tasks will indicate that they are system generated together with the date, in the Query box on the View Task page.

Answering a Clarification from a Task
If a Task has been created from a Clarification (either manually or using the auto-routing method) you can respond to the Clarification by using the response on the Task.
Once the Task has a response, from the Tasks list the click the relevant Task (which will have a Status of Responded). On the View Task page there will be an Original Clarification panel:

To respond to the Supplier’s Clarification using the Task Response supplied by the Internal User, click Answer Clarification. The Internal User’s Response to the Task will populate the Originating Supplier Clarification Answer field as shown below. If the text is acceptable, check the Confirm box and Send. Note that you can modify the text prior to sending if required.

If this response will be of interest to all Suppliers you can choose to send them the information in an additional Notification, by clicking Answer Clarification and Notify Suppliers instead. This will display a Publish Notice section on the Answer Clarification page as shown below:

The Notice to all Suppliers field will be populated automatically with the Task Response; you can modify this if required. You will also need to supply a title and check the confirmation box above it.
The Originating Supplier Clarification Answer field will be populated automatically with “See linked Notification”. You can also modify this if required.
Note that if you have the option Use Clarification Notices checked (under Tools/Supplier Settings) the Publish Notice section will look like the following which will show the original Clarification Query as well as the Task Response: