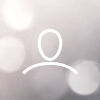Document Groups and Folders provide the containers for all the Documents to be uploaded to the Data Room. You can also further refine which Documents are displayed to specific groups of Users using Document Filters.
This article contains information on:
- Creating Document Groups
- Uploading Documents
- General information about extracting zips
- Progress Information
- Unsupported File Types
- Publishing Documents
- Invalidating Documents
Creating Document Groups
You create Document Groups from the main Documents list (and Folders from the View Document Group page).

Click Create Group to create a new Document Group. The Type defines what a User is permitted to do when uploading Documents to this group. Select from:
- Internal –This can be used for general Project Documents which can be viewed by all Internal Users. Documents in this group will never be visible to Suppliers. Uploading Documents to this group does not allow you to specify a Submission. When a Document is uploaded to this group its State is automatically set to Internal.
- Public – This can be used for Documents which are to be made available to all Internal Users and all Suppliers (by publishing them). The Document State is automatically set to Internal on upload.
- Submission – This can be used by Project Managers to upload Documents associated with Submissions on behalf of Suppliers. Uploading Documents to this group forces you to specify a Submission. The Document State is automatically set to Visible on upload. Documents in a Submission Group will only ever be visible to the Supplier with whom they are associated.
- Supplier –This can only be used by Suppliers to upload their own Documents to AWARD. Suppliers will not be able to view Documents uploaded by other Suppliers. The Document State is automatically set to Submitted on upload.
- Authority Query – This option will only be present if the Use Authority Queries option under
Supplier Settings (Tools/Setup) is set to Yes. This Document Group allows Suppliers to
attach Documents as part of their response to an Authority Query. The Document Group can be attached to the relevant Question or the Overall Question.
Uploading Documents
Documents are uploaded to the relevant Groups using the Upload option from the main Documents
list, or from the Upload option on Communication items where appropriate.
- Group – select which Document Group you want the Documents to be uploaded to.
- Zip File Options – if you upload a Zip file selecting an Extract Files option, a Document entry is created for each file in the zip.
- Extract Files (ignore folder structure) – this will extract the files in the zip to the selected folder. All the documents created from the zip will be placed in the same folder. If the zip contains two (or more) documents with the same file name (ignoring zip path) this means that two documents can end up with the same folder, submission and file name. This is allowed, as per normal (non-zip) upload behaviour.
- Extract Files (retain folder structure) – this will extract the files in the zip to the folder structure specified in the zip file. This structure must exist in AWARD prior to the upload.
- Extract Files (create missing folders) – this will extract the files in the zip to the folder structure specified in the zip file. If the Folder structure does not already exist in AWARD, this will be created.
- Keep Zip – select this to keep the Zip file intact, that is, leave it unexpanded.
- Keywords – user-defined references for locating Documents. They can be up to 250 characters.
- File – click Browse and select the document or zip file.
Once a Document has been uploaded, it will be automatically processed so that it can be searched.
Note: There is an AWARD Files Sizes document available which outlines the size limits and recommendations of uploading documents to AWARD; please contact Support for a copy of this document.
General information about extracting zips
- If a zip file cannot be extracted (for example, if it is an unrecognised zip format or a corrupt zip file), then it will be uploaded as a zip file for Users to download and attempt to extract locally.
- Only files with the .ZIP extension are eligible for extraction. Other compressed formats (e.g., .RAR, .7Z) are not supported.
- Note that we do not support extraction of zip files using Windows Compression, where the size of the source files exceed 2 GB; if this is the case, the zip file will be loaded but not extracted. If you have source files which are greater than 2 GB which you want extracted we suggest WinZip, 7-Zip or other commercial tools to compress your files. (We do not support the Deflate64 compression method. This is used by Windows Compression for source files greater than 2 GB and may be selected in other compression tools.)
Progress Information
When uploading a large file into AWARD® a progress bar will keep you informed of the progress of the upload and how the file is being processed. Once the upload has completed you will then be informed of the stages AWARD is going through to prepare the file for use.
Note that only Users on the Standard AWARD® platform will see the progress bar and it will only appear in modern web browsers (Internet Explorer 10+ and up to date versions of other browsers).
Unsupported File Types
The following file types cannot be uploaded to AWARD: asm, bas, bat, bin, bsh, cab, class, clp, cmd, com, dll, dl_, drv, dun, ear, exe, hta, htc, htm, html, jar, js, lib, mht, mhtml, msi, ocx, perl, php, php3, pl, pm, py, pyc, pyo, pyw,, sh, so, sys, vbs, vbx, war, wsh)
Publishing Documents
Once Documents are ready they can be Published so that Suppliers can view them; the Documents must be in a Public Document Group to Publish them. Documents are Published from the Actions option of the Documents list:

When you Publish a Document in an Active project you must also send an accompanying Notification to the Suppliers:
You can Publish Documents in a Project which is “In Preparation” but you cannot create an accompanying Notification; Supplier Users will not be able to access Projects which are In Preparation, so they will not see Published Documents until the Project is set to Active. This allows you to pre-publish and fully prepare a Project before allowing the Suppliers access.
Published Documents will be indicated in the Documents lists by a tick, under the Published
column.

Invalidating Documents
Once a Document is Published, it cannot be removed, however it can be invalidated. Invalidation can be used where a Document has become corrupt, or out of date, or was inadvertently published. Once it is invalidated it can still be accessed by Suppliers, but it is indicated as being invalid.
Only Project Manager/Project Support Users can Invalidate Documents. Visibility of Invalidated Documents is also determined by settings on Document Groups and Document Filters.
You cannot Invalidate Documents:
- in a Project which is set to “In Preparation” or “Completed”
- which are “Hidden”
You cannot delete Invalidated Documents if the Protect Data option is enabled on the Project. If this is disabled, you can delete the Invalidated Document but it will alter the Notification with which it is associated.
Invalidated Documents will be indicated in the Documents lists by a strike through the Document’s
name.