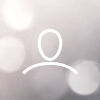This is where you create Supplier Acknowledgements and Instructions, modify Communication settings and customise prefixes.
- From the AWARD 6 Home Page, click the appropriate Project. The Project Home Page will be displayed.
- Click the Setup option on the toolbar.
- Click Tools in the left-hand navigator.
- Click Supplier Settings under Project Properties. The View Supplier Settings page is displayed.
Supplier Acknowledgement
Click Edit Supplier Acknowledgement to define the Terms and Conditions or disclaimer for the Project, that is, you can specify some text that Supplier Users will see, and must acknowledge, before they enter a Project and the Response Sheets.
When the Supplier logs on they will be prompted to Accept or Reject the Acknowledgement when they click on the Project for the first time. Once the User has accepted, the date/time of acceptance is stored and then the message will no longer appear for them on subsequent logins. If the user chooses to Reject, then they must enter a reason and they are not allowed into the Project.
If you edit the Acknowledgement, the User will again be prompted to Accept or Reject it on opening the Project after their next login.
All Accept and Reject actions will be recorded in the Event Logs.
Supplier Instructions
Click Edit Instructions & Settings to define general instructions or project information here which is specifically for Suppliers. These instructions will be seen on the Project Home page for Suppliers, but not by Internal users such as Project Managers and Assessors.
You can also define more specific instructions within the Portal (on the Edit Supplier Portal Settings page) such as information relating to whether they need to upload just Documents, and/or enter answers in the Response Sheets.
From here you also define the following attributes for Clarifications, Authority Queries and Notifications.
Supplier Self Registration Instructions
This option only appears if Team Self-Registration is enabled under Advanced Settings.
Click Edit Instructions & Settings to define or edit instructions which will appear on the Registration Sign-Up page for Suppliers.
Note that if the Self-Registration function is disabled after Instructions have been entered, then re- enabled, the Instructions will be retained.
Clarification Settings
The options are:
- Use Clarifications – this enables Suppliers to create Clarifications in the Project. If this is switched off after Clarifications have been created, they will no longer be visible to any User, other than in the Clarifications Reports that are available to Project Managers, Project Support and Stakeholders.
- Confidential Clarifications – this will allow Suppliers to check a box marking their Clarification as confidential. This does not have any effect on who can see the Clarification – it is purely for information for the Project Manager to consider. Clarification Notifications cannot be associated with Confidential Clarifications.
- Clarification Close Date – this is the date after which Suppliers can no longer create Clarifications. If Clarification Document Uploads are enabled (under Advanced Settings), Suppliers will not be able to Upload Documents to any existing Clarifications after this date.
- Clarification Prefix – this will prefix the automatically generated Clarification Reference Numbers. The default is CL. Note that the Prefixes defined here will only be visible to internal Project Users. Suppliers will just see their Clarifications numbered 1, 2, 3 and so on.
- Clarification Due Date Offset - you can allow Due Dates to be entered on creation of Clarifications or for Due Dates to be calculated automatically. To enable automatic generation of Due Dates, enter a numeric value greater than 0 that represents the number of days from creation of the Clarification. For example, if the Due Date is to be 3 days from the creation of the Clarification, enter 3. This only takes working days into consideration, so if a Clarification is created on Friday, the Due Date will be the following Tuesday. To allow Due Dates to be entered manually, enter 0. To disable the use of Due Dates, leave the fields empty.
- Mandatory Clarification Categories – this option will be present only if the Clarification Categories option is enabled under Advanced Settings. If this option is checked, it will force Suppliers to select a Clarification Category when they create a Clarification.
Clarification Notice Settings
The options are:
- Use Clarification Notices – this enables Project Managers to create Notifications from a Clarification. If this is switched off after Clarifications have been created, they will no longer be visible to any User, other than in the Notifications Reports that are available to Project Managers, Project Support and Stakeholders.
- Clarification Notice Prefix - this will prefix the automatically-generated Clarification Notice Reference Numbers. The default is CN. Note that the Prefixes defined here will be visible to all Users.
Authority Query Settings
The options are:
- Use Authority Queries - this enables Suppliers to create Authority Queries in the Project. If it is switched off after Authority Queries have been created, they will no longer be visible to any User, other than in the Authority Queries Reports that are available to Project Managers, Project Support and Stakeholders. This will also remove the Create Authority Query option from View Issue pages, so you will not be able to link these with Issues.
- Authority Query Prefix – this will prefix the automatically-generated Reference Numbers. The default is AQ. Note that the Prefixes defined here will not be visible to Suppliers: they will just see their Authority Queries numbered 1, 2, 3 and so on.
- Query Due Date Offset – this works as per Clarification Due Date Offset – see Clarification Settings.
Notification Settings
You can only update Prefixes of Notifications here. Note that these Prefixes will be visible to Supplier Users.
Registration
This section will only be present if Self-Registration is enabled under Advanced Settings.
You can edit the Registration Close Date, and the Notify on Registration option (this automatically sends emails to Project Manager/Project Support Users when a new Supplier registers or an existing Supplier