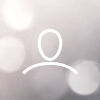The Account Settings page (under the Administration/Account menu option) affects the Account and the Projects within it. To access it you must be logged in as an Administrator. It is not recommended that the Security Settings are amended.
Some customers may find it useful to update the contact details with their own internal contacts rather than the default Commerce Decisions Support phone and email.
To change these, click on any of the Edit buttons:

Supplier Details
- Supplier User Domain Check – this option enables the checking of email addresses defined for Supplier Users, against a defined email domain for the related Supplier. This ensures that a Supplier User from one company cannot be created as a User for another company. If this option is checked it will enable an Email Domain section on the View Supplier page where you can add an email domain for the Supplier. If you then create or edit a Supplier User’s email address it will check to see if the domains match, and if not it will display a warning, but will allow you to continue with the mismatch if you specifically confirm this. If you uncheck this option after domains have been defined, the Email Domain section on the View Supplier page will be removed and checks will no longer be carried out.
- Response Teams can Create Users – this allows Supplier Response Team Managers to create new Supplier Users to be added to their Response Team. Note that you must be licensed for unlimited Supplier Users for this option to be enabled.
- Advanced Supplier Portals – this will be set to Yes if Advanced Supplier Portal functionality has been switched on for the Account. It can only be modified by a CDL Consultant User. (Note that for Supplier Portal Projects, if Advanced functionality is required, you must also enable this under Advanced Settings for that specific Project.)
- Supplier Portal Configuration Exports – in Supplier Interaction Projects this option allows you to switch off the Advanced Options functionality on the Suppliers’ Portal pages; that is, the options that can be used by Suppliers making use of ADVANCE, or other third-party applications to prepare their Submissions. It will also remove the Project Manager’s Export Configuration link(s) on the Responses Home page, the option Include in Supplier Export from the View Answer Measure page, and also the Question Weights and Answer Measures sections from the Seal Portal page. This setting can only be modified by a CDL Consultant User.
- Publish Weights – this defines how Question Weights will be published by default in Supplier Configuration Export files. This setting can only be modified by a CDL Consultant User. If this is checked then Supplier Configuration exports will automatically include the exact Weights for all Questions in the Portal, by default. If this is unchecked then the Question Weights will all be set to 0 in the export file, by default. (However, the Project Manager will get to make the final decision by choosing either of these options when sealing the Portal.)
- Use Default Clarification Notice Text – when publishing a Notice to Suppliers for a Clarification, the mandatory Originating Supplier Clarification Answer field is pre-populated with the default text “See linked Notification”. To remove this text so that the field is blank and the Project Manager is forced to enter an answer, uncheck this option.
Contacts
- Administrator Name – the name of the AWARD System Administrator
- Administrator Email – the email address of the AWARD System Administrator
- Administrator Phone – the phone number of the AWARD System Administrator
- Support Email – the email address of the Support Helpdesk. This will be inserted into all Email Alerts that are generated, for example, User actions, Issue activity and so on
- Support Phone – the phone number of the Support Help Desk
Messages
From this screen you can also edit the messages shown on the login page and AWARD home screen
- Login Page Message – the text entered here will appear on the Login page.
- Home Page Message – the text entered here will appear on the AWARD home page for the Account.