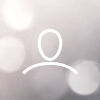Before Users can be added to a Project they must first be created in AWARD at Account level. This acts as a pool from where you can then add them to any number of Projects.
To create Account Users:
• From the AWARD Home page click the Administration option on the toolbar.
• Click the Users option on the toolbar below. The Users page will be displayed.
• Click Create. The Create User page appears.

- Display Name – this is the name that is displayed in AWARD. This must be unique, for example you cannot have “Jones” and “jones” as two separate users. It can be up to 50 characters.
- User Name – this is the name that the user will log in as. This must also be unique. It can be up to 50 characters.
- Email Address – this is where new Passwords and User Names, and Alerts (if enabled), are sent.
- Status – the user will be created in one of the following states:
- Active allows the user to log into AWARD – the number of active users a Project can have is defined by the Account license.
- Inactive disables the user’s login but they can still be assigned to Projects.
- Archived will disable a user’s login and will make them unavailable for assignments to Projects.
- Platform – this setting determines which AWARD platform the user will automatically be logged into by default (the user can change this themselves from their User Profile). The options available are:
- Standard - this is the full-featured user interface which uses JavaScript. It includes Formatted Text editing, collapsible Questions views and unsaved changes warnings and other features that are not available in the other versions. This is the recommended setting for most users.
- Accessible - this uses very little JavaScript and provides additional information relevant to users who are using assistive technologies such as screen readers and voice control. The accessible version is intended to provide the best interaction experience for these users. Formatted Text editing is not supported.
- Script-Free - this contains no JavaScript in the user interface which enables the application to work in any modern browser. It will operate within the most severe security environments, where other web applications would be unable to function. Formatted Text editing (that is, formatting of long text fields such as Rationales) is not supported.
- Time Zone – by default this uses the time zone for the Account. It can be changed for individual Users.
- New Password/Confirm New Password - You do not need to enter a password value as this will be autogenerated by the AWARD system. Please see the following sections for guidance on completing this task – this needs to be initiated by the Administrator.
- Note – You can use this to include information pertinent to the User, for example, their role, location or department. This can be a maximum of 100 characters.
- eSourcing System – this is where you specify the eSourcing portal, for example, Bravo. Please contact Commerce Decisions support who will set this up for you
- External User ID – used in conjunction with the eSourcing import. Please email Commerce Decisions Support (support@commercedecisions.com) so that they can apply the relevant External User ID. This restricts the user’s visibility of Bravo projects to those that they are the owner of.