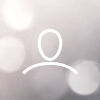The AWARD 6 Data Room module provides the ability to set up a virtual data room to securely manage access to and to share documents with external Suppliers.

The main elements of a Data Room Project are:
- Suppliers and Supplier Users – the companies submitting their bids and the Supplier Users who will be accessing the Data room on behalf of those Suppliers.
- Internal Users – Project Users with Project Manager, Project Support, Stakeholder and Data Room Access roles who can administer/view the Data Room information.
- Document Groups and Folders – containers for all the Documents uploaded to the Data Room. Internal Users can be assigned access to specific Document Groups.
- Documents – uploaded Documents can be Published, Invalidated, Hidden, Moved and Downloaded.
- Document Filters – provide customised tab views of the Documents for specific visibility for specific groups of Users.
- Notifications – consist of Information Notices and Document Change Notifications for Published and Invalidated Documents.
- Clarifications – queries from Suppliers that require responses from Project Managers.
- Authority Queries – queries from Project Managers that require responses from Suppliers.
- Reports – can be run against the Configuration, Clarifications, Authority Queries, Notifications and Documents accessed by Internal and Supplier Users.
Configuring the Data Room
You need to be an Administrative User or Project Manager/Support User (with a Create Project role if you will also be creating the Project) to configure the Data Room Project.
Creating Suppliers
Supplier information is defined at Account level and will only be present if the Data Room Licence is enabled. You need to be an Administrative User to create Supplier Users. This is done from the Suppliers option on the Administration toolbar. The Supplier Users (those who will log in to AWARD) are defined on the View Supplier page.
You create the Users (with similar profile details to Internal Users). If you create them as Active they will only be able to log in once the Supplier has been added to the Project – where they will appear under the Projects list. Their User Names and Passwords can be sent to them from the Actions function, or from the View User page.
The Suppliers can then be assigned to the Project and the Supplier Users will automatically be assigned. Both Suppliers and Supplier Users can be activated or inactivated at Account and Project level.
Creating the Data Room Project
You create the Data Room Project from the Create Supplier Interaction or Data Room Project option under the relevant Projects list (as per Evaluation Projects), but selecting Data Room as the Project Type.
When a Project is created, it will supply default prefixes for Document Changes, Notifications and Clarifications and Authority Queries; these can be changed if required from the Supplier Settings option under Tools.

Assigning Suppliers to the Project
Adding a Supplier to the Project will automatically assign their associated Supplier Users to the Project. This is done from the Suppliers option using the Add function.

Assigning Internal Users to the Project
Internal Users are assigned to the Project from the Users option using the Add function. They must be assigned at least one Project Role (Project Manager, Project Support, Stakeholder or Data Room User).

Document Groups
Document Groups and Folders provide the containers for all the Documents to be uploaded to the Data Room. You can also further refine which Documents are displayed to specific groups of Users by the use of Document Filters.
You create Document Groups from the main Documents list (and Folders from the View Document Group page).

Click the Actions button to Publish, Invalidate, Hide and Move selected Documents:

The Document Group Types you can create in a Data Room are as follows:

You can apply restricted access to these Document Groups using Work Groups, and use Document Filters to create customised views of Documents for different Users.
Document Filters
Document Filters can be used to display subsets of Documents, for example, Documents with a particular state such as Published Documents for selected Document Groups. You can also define whether it can be viewed by Supplier Users or Internal Users, or both.
The creation of Document Filters is optional, but they help organise the information that Users can see. They will appear as tabs on the Project toolbar, for example, In Preparation and Published.
Document Filters are created from the Document Filters option under Tools:

You can select which Documents are displayed in each Filter view according to their State:

Publishing Documents
Once Documents are ready they can be Published so that Suppliers can view them. Documents are Published from the Actions option of the Documents list. Note that you cannot Publish Documents in Authority Query, Submission or Supplier Groups.
When you Publish a Document in an Active project you must also send an accompanying Notification:

Invalidating Documents
Once a Document is Published, it cannot be removed, however it can be invalidated. Invalidation can be used where a Document has become corrupt, or out of date, or was inadvertently published. Once it is invalidated it can still be accessed by Suppliers, but it is indicated as being invalid.
Communication
Click the Communication option on the Toolbar to view Notifications, Clarifications and Authority Queries. Note that this option is not available to Users with a Data Room User role.

Notifications
Notifications are information messages from the Authority which go to all Suppliers
Clarifications
Clarifications are for Suppliers to ask questions of the Authority. Clarifications cannot be seen by other Suppliers.
Authority Queries
Authority Queries are for the Authority to ask questions of the Supplier. Authority Queries addressed to a specific Supplier cannot be seen by other Suppliers.