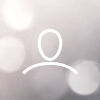The Supplier Interaction licence must be enabled in order to create Supplier Interaction Projects or to convert existing standard Evaluation Projects to use Portals.
Create Project
When you create a Supplier Interaction Project, on the second page you will be prompted to create the first Portal for the Project:

Click the Communication option on the toolbar. The Supplier Response Portal will appear under Responses:

Create Questions and Evidence Items
Create or Import the Questions and Evidence Items in the usual way (from the Questions option or Project' Import 'under Tools).

Create Document Groups
Create the required Document Groups (Type=Supplier) to enable Suppliers to upload their Documents and assign the Document Groups to the relevant Questions.

Configure the Portal
Click View to enter the Portal. The Response Summary page is displayed:

By default all Questions and Supplier Document Groups are assigned to the Portal.
If you wish to remove some Questions you need to set the Portal Question assignment to manual by unchecking the All Questions option and using Add and Remove as required. Note that once in this mode, any new Questions you create will need to be added to the Portal.
Add Suppliers
The Suppliers and Supplier Users are created at Account Level by the Administrator. They can then be added to the Project from the Suppliers option:

The Supplier Responses will now appear on the Response Summary page:

Document Only Portals
Note that you can also have a Portal which can be used purely for uploading Documents (that is, where responses are not required for specific Questions, but where Suppliers will just upload to Document Groups). To configure this you will need to assign the Supplier Document Group(s) to the “Overall” or a “dummy” Question and add this Question and Document Group to the Portal as described above.
Seal Process
When the Portal is ready to be made available to Suppliers you can seal it from the Seal option on the Response Summary page:

Once the Suppliers have submitted their Responses and you are ready to Unseal, you must first Lock the Portal:

This will stop further responses being modified and submitted by Suppliers
You can then Unseal the Portal:

and then set to Evaluate:

The Assessors will then see the Responses in their Answer Sheets:

Modifying Responses
Once a Portal is Unsealed you can make changes to Supplier Responses. For example you may need to correct some text, or hide an invalid Document/add a new Document.
You do this from the Response Summary page and clicking on the Supplier name; in order to do this the Response must be Unsealed or set to Evaluate.

When you click Update Response you will either be able to add new text, or hide or upload Documents depending on the Evidence Item type.
Revisions
If you have Revisions enabled and have created a Revision, you can create a Revision Portal. This will allow Suppliers to submit revised offerings.
Click Portal Setup and create a new Portal against the Revision. The new Portal will appear as follows:

If you wish to create more than one Portal per Revision you will need to be licenced for Advanced Portals and have the Advanced Portals option enabled under Advanced Settings.
You can add the same Questions to a Revision Portal as the Base Version, however, you must create a new Supplier Document Group and add to the Revision Portal.