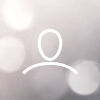This topic provides a general overview of how to find your way around the Administrative functions of AWARD. Administrator Roles are assigned to Users from the Administration/Users/View User/Account Roles option.
If you log on as an AWARD Administrator, you will see a page similar to the following, showing any Projects you manage:

To access the Account-level functions, click the Administration tab. This will show all the In Preparation and Active Projects in the Account (Completed projects can be accessed from the Completed button).

From this page you can access the list Account Users, Account Settings, Licence, Project Templates and Event Log.
Project Groups
You can organise all the Projects in the Account into logical groups using the Project Groups option.

Any Projects that you do not put into Groups will be in a section “Other Projects” at the bottom of the Home page. Completed Projects will not appear in Groups.
Note that if you specify a name for a Project Group which is the same as the first name(s) of the Project, it will remove that name from the Project buttons. For example, if you name a Project Group “Fleet Services” and add the “Fleet Services ITT Response” Project to it, a button with just “ITT Response” will be displayed in the group on the AWARD Home Page.
Users
This is where Account Users are created or imported:

You can send large groups of Users their Usernames and Passwords using the Actions function:

Suppliers
If your Account is enabled for Data Rooms or Supplier Interaction there will also be a Suppliers option where you create Suppliers and their Users.

You create Supplier Users from the View Supplier page

As for internal users, the Actions function allows you to send User Names and Passwords to the Supplier Users.
Account
This is where you define the Account-level settings that apply across all Projects/Users in the Account, such as Login page messages, Password security settings, and Time Zones (which can also be set individually for different Users).

Licence
You can view the Licences as an Administrator, but to edit them you need to have the CDL Consultant Role (which is set on the Account User details). Users with this role do not take up a User licence.

Project Templates
Only Administrators can create Templates or save Projects as Templates. Project Managers cannot unless they are also given an AWARD Administrator role. Project Managers can create Projects from existing Templates if they have the Create Project role.
To create Project Templates from scratch go to the option Project Templates. When you click Create you will be presented with the same Project Type options as when creating a proper Project, however there are various elements that cannot be created in Template Projects such as Users and Submissions in Evaluation Projects, and Runs and Scenarios in Value for Money Projects.

You can also save existing Projects as Templates from the View Project page as shown below. Similar to Create Template it will not save certain elements in the Template.
You can create new Projects from existing Templates using the Create from Template option in the Projects list.
Event Log
The Event Log records and displays all create/edit/delete/move/assign/accept/reject actions that take place within the Account. It does not record viewing actions, apart from Documents. Logs can also be viewed Project level.

Project Details
To open a Project you can click on the Project name from this list and then Open on the View Project page as follows:

Note that when a Project is accessed from the Administration function, the Disable Data Protection function is also on the View Project page (as well as under Setup/Tools/Advanced Settings). (Users with Project Manager roles only will access this from Advanced Settings.)
At the bottom of the page is where you can add account users to the Project (you can also add them once you have opened the Project). Click on the Display Name to view and assign their Project access and roles. Project Managers can also assign Users to their Projects by assigning them to Questions.

You can also open the Project by clicking the Project name button on the Account Home Page.
Both methods will lead you to the Project Home page as follows:

Once inside the Project, Administrators and Project Managers have the same access rights.
For information on the functions within the Project see Project Manager’s AWARD.