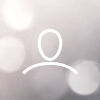When you log into AWARD for the first time you will be presented with a Supplier Licence page with Terms of Use which you must accept before you can progress any further.
You will then be on the AWARD Home Page showing the Projects to which you have access:

When you enter the Project the Response Portal(s) will be displayed on the Project Home page, showing that they are now open for you to enter your responses.
If your configuration also allows you to export your responses (for use in ADVANCE or other third-party applications such as Excel), your screen will contain Advanced Options as shown below:

Click the cross next to Advance Options to display these:

If your configuration does not allow the export of responses, your screen will just contain the following:

If you are bidding for Lots, there may be a Manage Lots button. You must use this page to select which Lots to bid for. If your system is configured to allow the Project Manager to pick Lot assignment then there will not be a Manage Lots button.

Once you have added the Lots the relevant Responses will become available for you to complete.
Click the Update Response button to open the Response.
In a Lots Project, the Responses will be links on the Lot name:

If you are not in a Lots Project, the Responses will appear as links to the section Questions, similar to the following:

Response Sheets
This is where you supply your Responses and Documents as appropriate.

Upload Documents
Use Upload to upload Documents from your PC/network. They will then appear against the Evidence Item/Question.

Once you have uploaded Documents, Detach and Delete buttons will appear.
Attach Documents
Use Attach to attach Documents that you have already uploaded. For example, to attach the same Documents to different Questions, or to attach Documents that you have already uploaded to the main Documents list.
Enter Responses
Type in any text responses as required. When you have finished your responses/uploaded Documents for a Question you should check the box at the bottom of the page to confirm this.
When you close the Response Sheet, if all the Questions have been completed, you can Submit them when you ready.
If you wish to review your responses first you can run the Response Report. You can also run this report once you have Submitted your responses.
Submit Responses
To Submit, click the Submit Response button on the front of the relevant Portal.
If there are any Questions that you have not supplied Responses for, or have not checked the Completed box, or if there are any Documents you have uploaded which are not attached to any Questions, you will receive some warnings. This will allow you to go back and fix these before you submit.

Note that if you Submit Responses after the Close Date, you will still be allowed to Submit them (if the Portal is still Open) however, you will be warned that it is late, and this will be flagged up to the Authority.
When you return to the Project Home page, the indicator will show that your response has been Submitted.

Reopen Response
Your Submitted Response is now read-only, however if you wish to go back and change anything, (only whilst the Portal is still Open), you can click Reopen Response which will allow you to edit it.

Once you have Reopened a Response, even if you make no further changes, you must Submit it again.
Closed Response Sheets
Once the Project Manager has Locked the Portals, they will be Closed and you will no longer be able to modify any responses.

You can still enter the Response Sheets in read-only mode.

Documents
Whilst the Portal is Open, you can upload all your Documents to the Documents list so that they are available for attaching in the Response Sheets. This list will also display all the Documents that you have uploaded from the Response Sheet in their relevant Document Groups.
You will also upload your Documents from here if you are working within a Documents-only Portal, that is, where you are not required to enter Responses.

The Documents list may show Document Groups for Lots you have not bid for, however, on the Upload page, only the relevant Document Groups will be displayed:
Note that if you delete any Documents they will also be removed from any Responses to which they are attached.
Once the Project Manager has closed your Response, the Upload and Delete buttons will no longer be present.
Communication
Click the Communication option on the Toolbar to view Notifications, Clarifications and Authority Queries:

Notifications
Notifications are information messages from the Authority which go to all Suppliers
Clarifications
Clarifications are for Suppliers to ask questions of the Authority. Clarifications cannot be seen by other Suppliers.

Authority Queries
Authority Queries are for the Authority to ask questions of the Supplier. Authority Queries addressed to a specific Supplier cannot be seen by other Suppliers.

Related Tasks