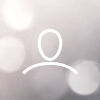Below are instructions to add new Suppliers and Supplier users to AWARD® at the account level. If you are looking to add Suppliers to a project please click here.
To create a single supplier and add one or more supplier users to the supplier account (basic):
Create the supplier record
- Log in to AWARD (you will need to be a user with administration privileges)
- Click on the Administration tab
- Click on the Suppliers tab to open the Suppliers screen then click Create to open the create supplier page.

- Enter the Supplier details completing all mandatory " * " fields.
Note: Supplier names must be unique. - Click Save: a confirmation message is displayed and the View Supplier page opens

- If the Supplier Domain Check has been activated on the account this option will now be visible. The supplier domain check will ensure that the email address matches expected domains for the Supplier when entering details for a Supplier User.
More than one domain can be added to the supplier account.
This step is optional.
- Continue with the steps below to add the supplier users (or click close if you wish to add the users at a later date)
Add the supplier users
- From the View Supplier screen (Administration > Suppliers > Suppliers > select Supplier)
- scroll down to Supplier Users and click Create

- The create user screen opens > complete all mandatory details.
NOTE you do not have to add a password at this stage.
NOTE if you have not added a domain to the supplier you may need to confirm the domain check
- Click Create: a confirmation message is displayed and the View Supplier page opens

- The newly added Supplier User is shown in the supplier users list. More users can be added in exactly the same way.
Send the log-in details
You can either send the log-in details straight away or return to this screen to perform this action later.
- Select the supplier users and click the amber Actions button

- Click Send User Name & Reset Password - 2 emails will be sent to the email address you have entered against your supplier user.

- Close - you are returned to the View Supplier page
- Close - you are returned to the Suppliers screen
To add multiple suppliers / supplier users (Advanced)
If you have a large number of suppliers / supplier users to add; they can be created by importing all the appropriate details from a spreadsheet.
To import a list of pre-defined suppliers into the Account:
- Log in to AWARD (you will need to be a user with administration privileges)
- Click on the Administration tab
- Click on the Suppliers tab to open the Suppliers screen then click Import to open the import users page.
- To create your predefined lists: Copy the Data headings to a spreadsheet
- You will have 2 lists to complete: Suppliers and the Supplier users
- Complete the Supplier Data ensuring all data is in the appropriate column.
Note: you must include details for the columns: Name | Status (can be Active, Inactive, Archived) - Complete the Supplier users data in the spreadsheet ensuring all data is in the appropriate column.
Note: you must include details for the columns: Supplier (this must exactly match the supplier name noted in the step above) | User name | Display Name | Email | Status (can be Active, Inactive, Archived) | Bypass Domain Check (Yes or No) - Copy the spreadsheet contents (include all headers) and paste into the Data fields on the import page
- Click Import
Note: if there are any errors AWARD will flag these and the import will not complete. - If import is successful you are returned to the Users page, ready to send your supplier users their log in details.
For further guidance on creating new users, and to see explanations of each field in greater detail, please consult the attached guide. This guide is relevant to AWARD® Account Administrators.