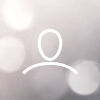Overview
Thresholds within AWARD® are used in Evaluation Projects to set a minimum score that suppliers must achieve. Thresholds use Rules to determine the threshold limits within the Project.
Enabling Thresholds
If the Threshold setting is not enabled by default upon the Project creation, it can be enabled by navigating to Setup / Tools / Advanced Settings and clicking the Enable Thresholds button.

This will add an extra Thresholds tab to the Project.