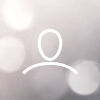If you have been granted Response Team Manager rights, you will have the option to create additional supplier users. These are users who can log in with the same view as you and manage your organisation's bid. Anyone you add as a user will be able to see and manage the entirety of your organisation's submission in AWARD®.
Logged into AWARD open the project that you are managing the response team for. From the Response Team tab (Project > Response Team) click Create:

Enter the following information:
- Name – this is the name that will be displayed in AWARD (the Display Name) e.g. Joe Bloggs. It can be up to 40 characters. Once the Name is created it will have a unique automatically-generated number appended to it, for example (297014]. A User Name will also be automatically generated, for example #32835201. The User Name is used to log into AWARD
- Email Address – this is where new Passwords and User Names, and Email Alerts are sent.
- Platform– this setting determines which AWARD platform the user will automatically be logged into by default (the user can change this themselves from their User Profile). The options available are:
- Standard - this is the full-featured user interface which uses JavaScript. It includes Formatted Text editing, collapsible Questions views and unsaved changes warnings and other features that are not available in the other versions.
- Accessible - this uses very little JavaScript and provides additional information relevant to users who are using assistive technologies such as screen readers and voice control. The accessible version is intended to provide the best interaction experience for these users. Formatted Text editing is not supported.
- Script-Free - this contains no JavaScript in the user interface which enables the application to work in any modern browser. It will operate within the most severe security environments, where other web applications would be unable to function. Formatted Text editing (that is, formatting of long text fields such as Rationales) is not supported.
- Time Zone – by default this uses the time zone for the Account. It can be changed for individual Supplier Users.
- New Password/Confirm New Password - these should be left blank. Please see the steps below for guidance on sending the user their username and password.
Once finalised click Create:

Sending the users username and password
Once you have created the user you can send the user an automated email with their username and password. To do so select the users name and click Actions:

Select Send Username and then Reset Password

Once finalised click Close to return to the main Response Team page.