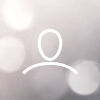If you are responsible for submitting your bid within the AWARD® system, this guide will help walk you through the steps to do so.
If this is your first time using the AWARD® system, you can log in with the credentials supplied to you, and accept the Supplier Licence page with the Terms of Use that you must accept. From here, you will be taken to the AWARD® homepage, where you can click on the Project you need to access.
Please note that if the Project has been configured to allow you to submit against certain Lots, some additional steps will need to be taken. The process for submitting against different Lots can be found here.
Upon clicking and entering the Project, you will see a Responses box with the name of the Submission portal, as well as the Portal's status and deadline. If the Portal isn't in a status you were expecting, contact the Authority for the project for clarification. To begin submitting your bid, click the Update Response button.

Once you click Update Response, you will see a list of Response Sheets you can submit against, with a a bar graph next to each indicating your progress. Click the name of the Response Sheet you wish to start submitting against.

Clicking on a Response Sheet will take you to an Answer Sheet. Along the left side of the screen you will be able to see all questions that you need to submit against. To navigate between these questions, simply click the question you want to view on the left-hand navigator.

When viewing a question, you should see the title of the question and any instructions that have been provided to you. Once you've reviewed any available instructions, you will need to either submit text within a textbox, or upload documentation as your response to the question. If you need to upload documents to the response, you can do so by clicking the Upload button that should be available on the Answer Sheet. From here, you can select the documents you wish to upload. Once they have been successfully uploaded, you will be able to see any uploaded documents listed.
If you wish to attach a document that has already been uploaded to another question, click the Attach button. This will give a list of relevant documents, and you can select the documents you want to attach - This will avoid having to upload the same document several times against different questions. Once a document is linked to a question, you can also Detach the document (if you wish to keep the document loaded in AWARD but remove it from the question), or Delete the document (If you wish to delete the document entirely from AWARD).

Once you're satisfied with the response you've provided, you can click the check box at the bottom of the page, indicating that the response to the question is complete. From here, you can click the Save button to save this response. If you have started your submission for a question but don't wish to set it to complete yet, clicking the Save button without checking the box will set the question to In Progress and save anything on the page. Doing this will also change the icon next to the question in the left-hand navigator, to give an indication of the progress status of that question.
If you have been asked to upload or attach documents as part of your submission, but don't see the option to do this on the Answer Sheet for the question, contact the Authority and raise this issue with them.
To leave a particular Answer Sheet, click the Close Button at the top right of the page. You should see next to the Questions Response Sheet a bar graph indicating your progress. Red bars indicate questions that haven't been started yet, orange bars indicate questions that are In Progress, and green bars indicate Completed questions.
Once you've completed all questions you need to complete, you will need to do a final submission to indicate that the submission has been completed. Close out of the Response pages until you reach the Project home page again, where you should see a Submit Response button. Clicking this will give a final message telling you that you're preparing to submit your response, and you will be shown any questions that you haven't yet submitted against, if any. Please note that even if you haven't yet completed all questions, you will be able to submit your final response at any time, as long as the Portal is open. Once you're ready, click the Submit Response button. From here, you will be taken back to the Project home page, where you should see a green checkmark and a note indicating you've submitted.


If for any reason you wish to edit your response after submitting it, the submission can be re-opened, and your responses can be edited. Once you've updated your responses, you will need to re-submit your final submission again.
Once the Portal has been closed by the Authority, you will no longer be able to update your submission. If you still wish to review it, you can click the View Response button, but you won't be able to change any answers.