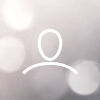If no suitable Answer Types are available or multiple Answer Types are required, these can be created as additional Answer Types within the Answer Measure.
The following guides takes you through creating a new Answer Type within a Scored Answer Measure
- Within the Score Answer Measure scroll to the Answer Types section and click Create

- Follow the onscreen prompts to create the new Answer Type including adding a name, instructions (scoring guidance), Data Type and Entry Places. The Data Type will drive the options on the next screen - the most commonly used options are:
- Keyed List: this provides a drop down list for the evaluator to chose from which converts to a numerical score e.g. Excellent, Good, Fair, Poor (100, 70, 10, 0).
- Number Continuous: This will allow users to enter numbers in a field. The answers they enter will be mapped to a conversion value within a specified range. For example the assessor can enter a score between 0 and 40. If 40 is entered maps to a conversion value of 100 i.e. the bidder achieved 100% of the available marks for that question.

- Please refer to the contextual in-product help for further guidance by clicking the help icon in the top right hand corner of AWARD.

- Once you have followed all on screen steps click Save to apply the changes. Finally click Close to return to the main Answer Measures area.
Next Steps:
- Review the Guide on editing an existing Answer Measure and Answer Type
- Review the guide on assigning the Answer Measures to the questions (relevant to all project builds)