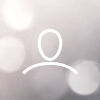You may need to create additional non-scored Answer Measures for example a Pass/Fail measure for a compliance question.
To create a new non-scored Answer Measure please follow the steps in this guide. If you would like to set up a scored Answer Measure please click here.
- Navigate to Project > Setup > Measures and click Create

- Give the answer measure a suitable Name and select the Pick List data type. Note this will create a non-scored measure that does not contribute to the overall score. To learn how to create a scored Answer Measure please click here.

- Enter the Answer Values - this is what the assessor will select as their score.
- Once finalised click Next to move forward

There a number of options to consider:
- Mandatory - the user will be forced to enter an answer and cannot save their work without recording a score
- Count - select this if you wish to be able to run a report showing the number of Pass and Fails recorded for each question
- Once you have made your choices click Save to complete the setup

- Finally you can adjust the Display Order of the Answer Measure using the display order buttons - typically you would want the Rationale to be the last shown measure on the Assessor's Answer Sheet so would move this to be the last Measure Shown on the page

Next Steps
- Review the following guide on assigning the Answer Measures against the questions