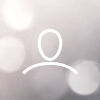The following guide takes you through editing an existing Answer Measure.
To edit the Score Answer Measure please take the following steps:
- Navigate to Project > Setup > Measures and click into the Score Answer Measure. Note this may be labelled differently in your project so make sure to click into the Answer Measure with the Score Data Type

- Review the Answer Measure detail, including the aggregation method and the range (minimum and maximum values) - these should align with the invitation document
- Click Edit to make any changes - please speak with the Customer Success team at Commerce Decisions for further guidance on this screen:

- Lets assume we have published a 4 Point Scoring Scale - we can use the existing acceptability Answer Type as a starting point and edit this to meet our requirements. To edit an Answer Type click on its name:

- To edit an Answer Choice click on the value i.e. to change Poor to Unacceptable you would click on "Poor":

- You then have the option to Edit

- The Answer Value is the value the assessor will select (and see), and the conversion value is the numerical score this converts to and will be used to calculate the score from (both are editable). Once you have made the changes click Save and Close to return.

- Additional Answer Choices can be added by clicking Create

- Once all Answer choices have been added you can adjust the ordering of the choices using the arrows in the Actions column
- Finally click Close and Close again to return to the main Answer Measures screen
- Any non-scored Answer Measures can be edited in the same way - note these do not have a score conversion and therefore do not contribute to the overall score. Depending on how your project has been created there may not be any non-scored measures shown.

Next Steps:
- Review the guide on creating new Answer Types
- Review the guide on creating new Answer Measures. This is most relevant if you want to create a new non-scored Answer Measure
- Review the guide on Assigning the Answer Measures to the Questions (relevant to all project builds)